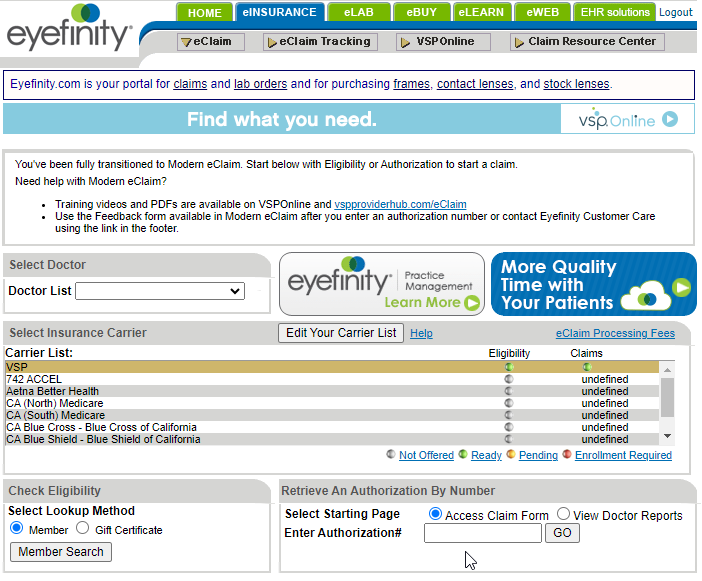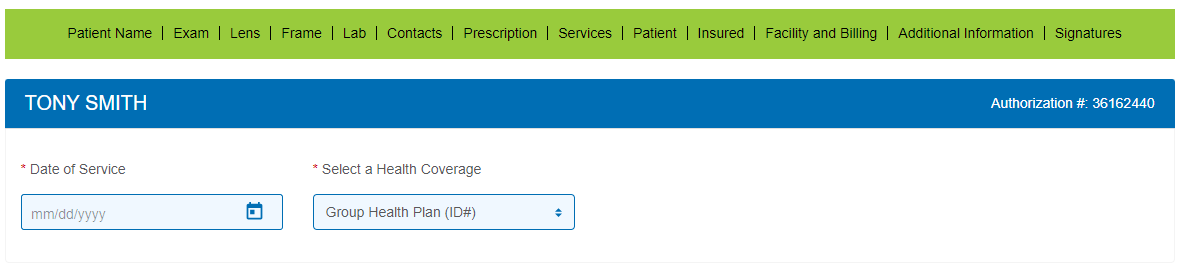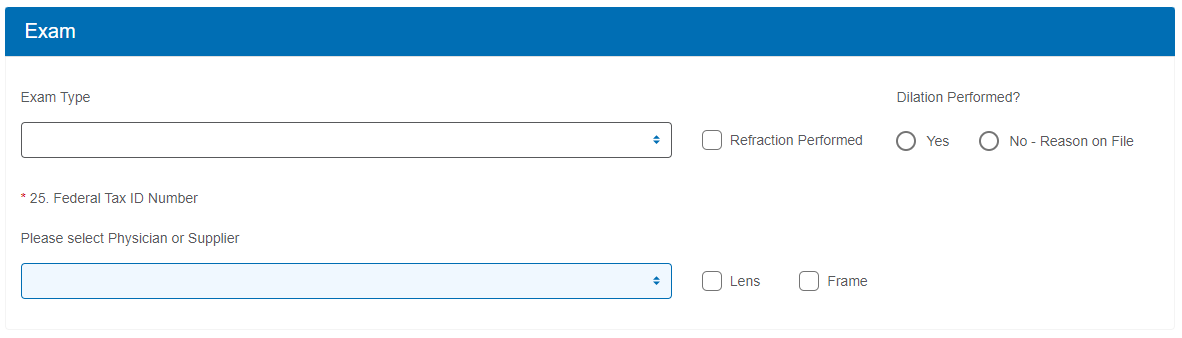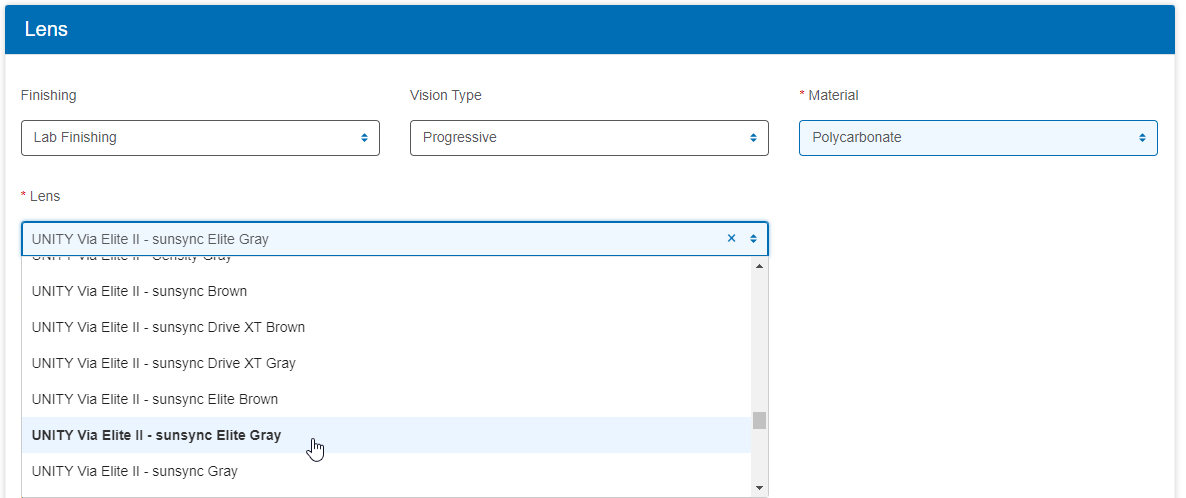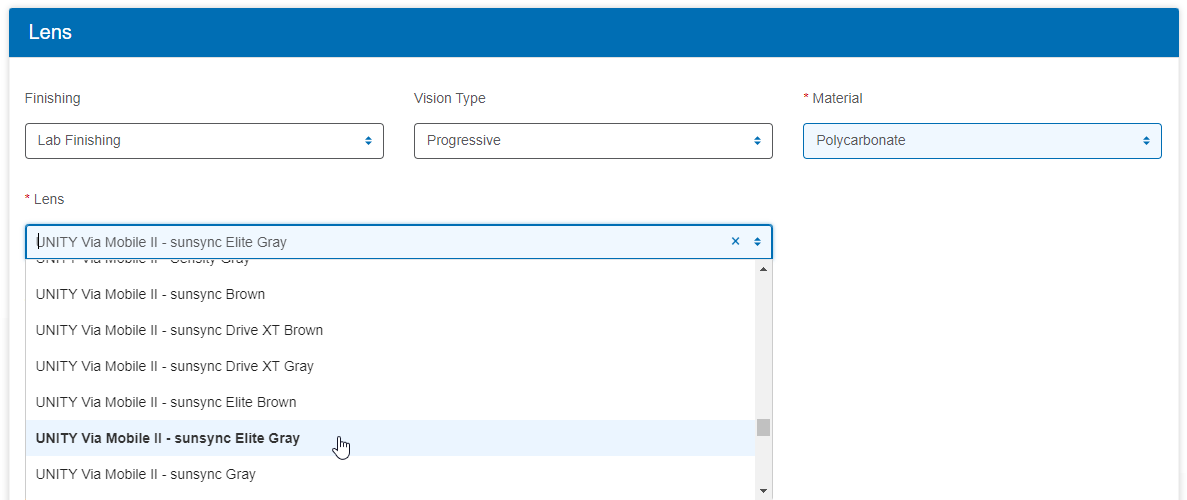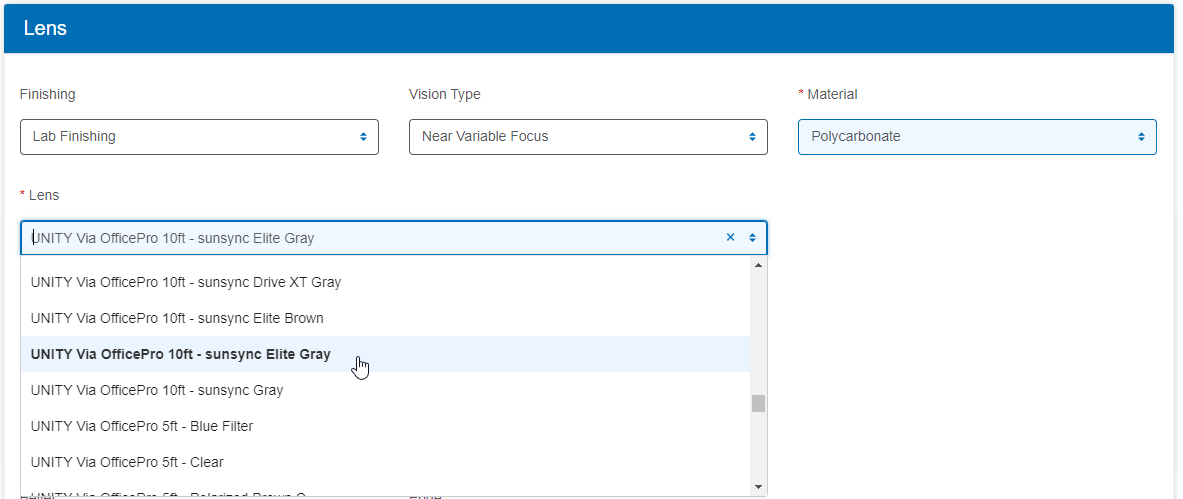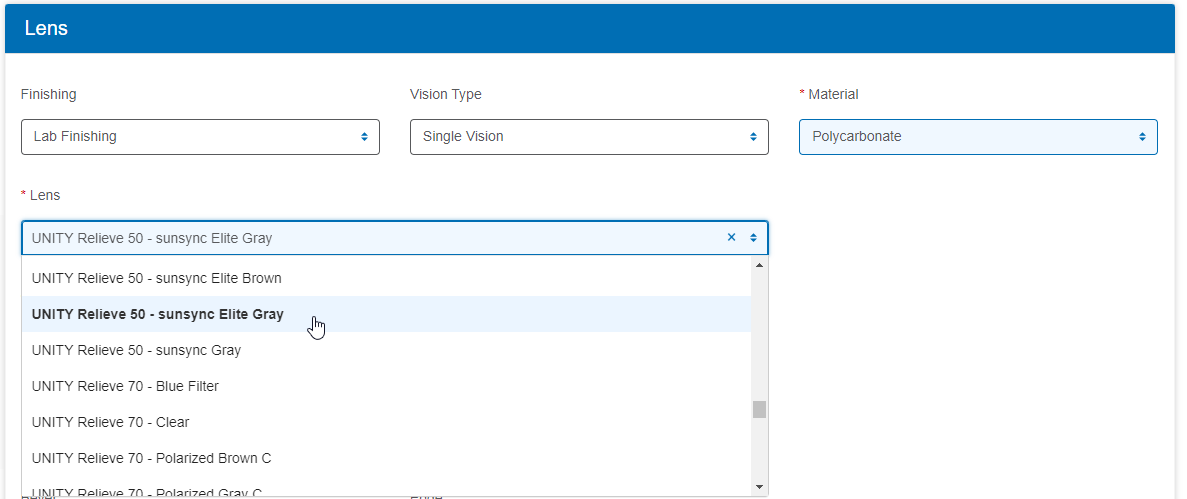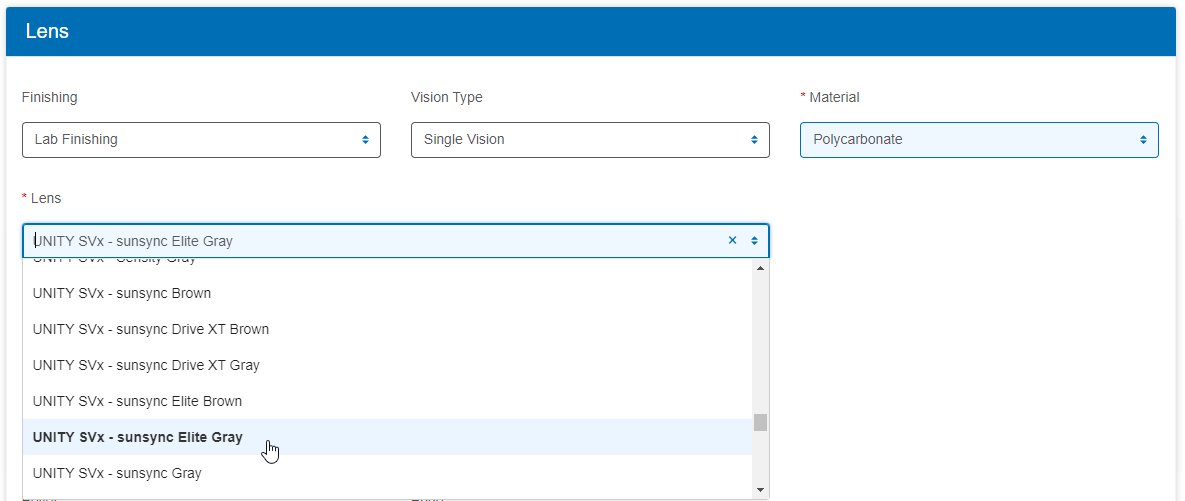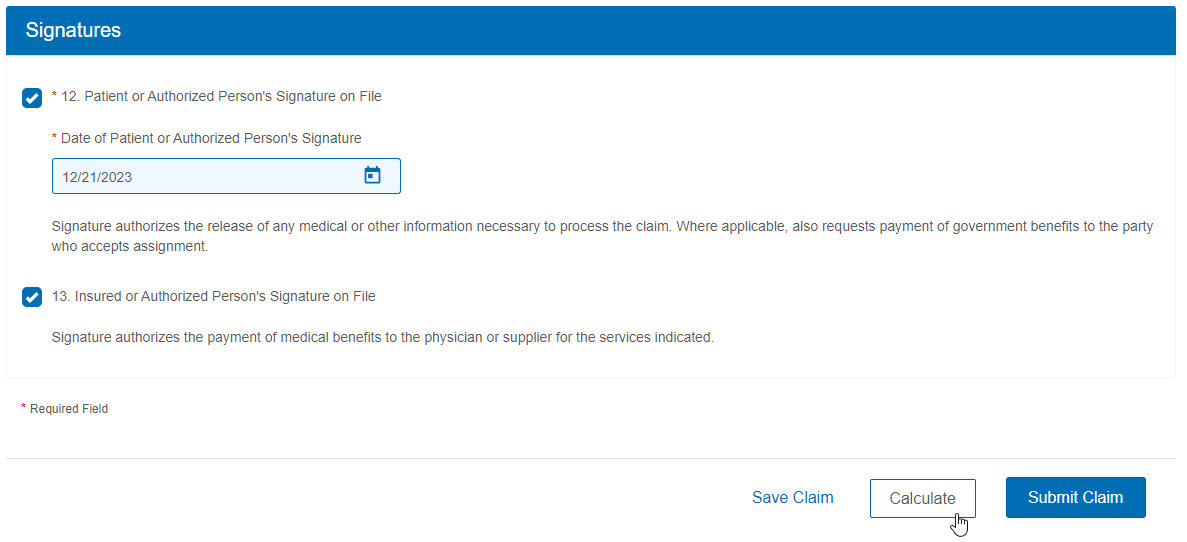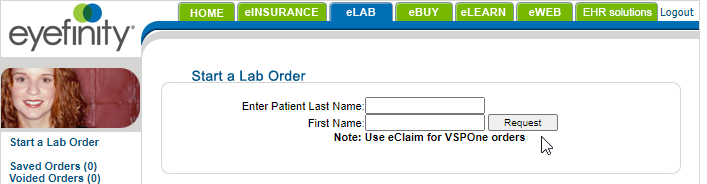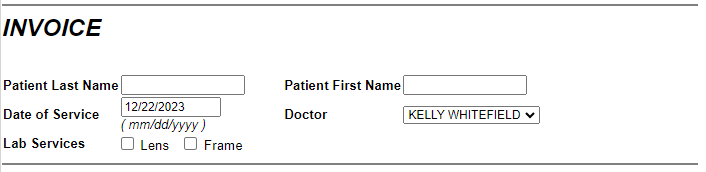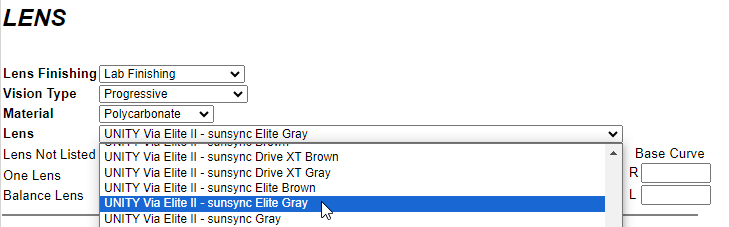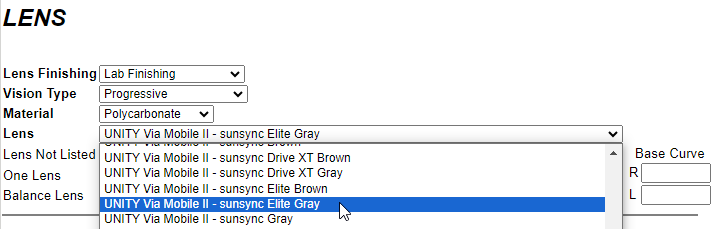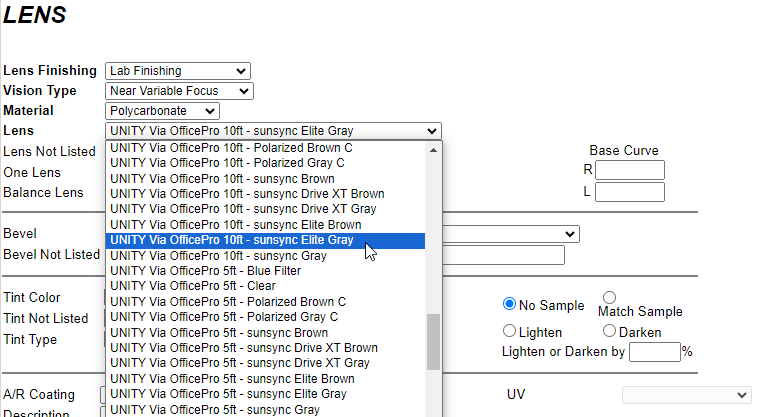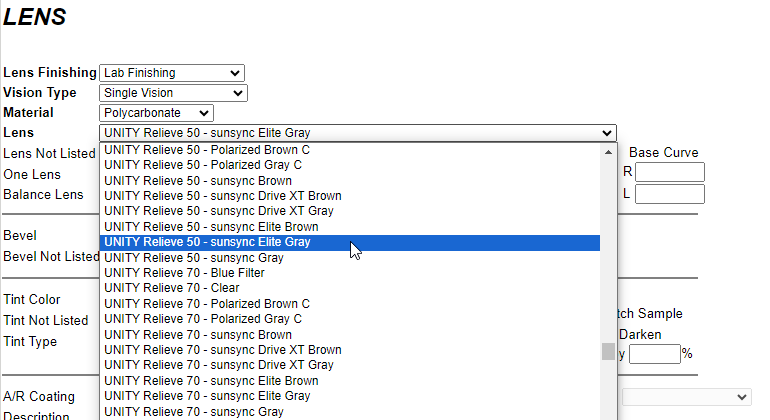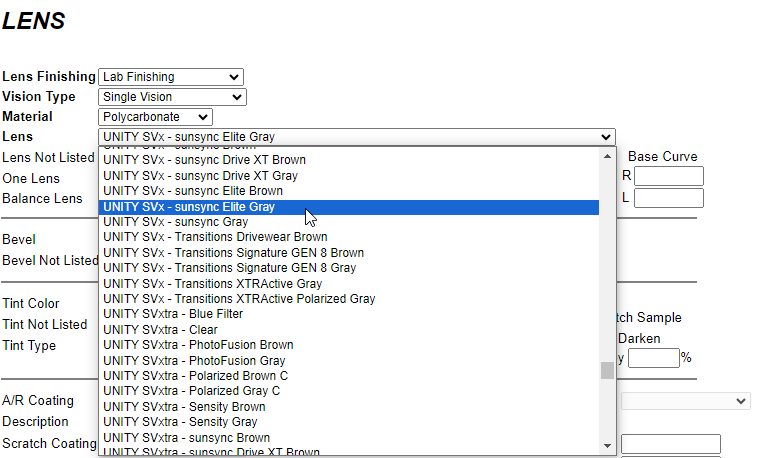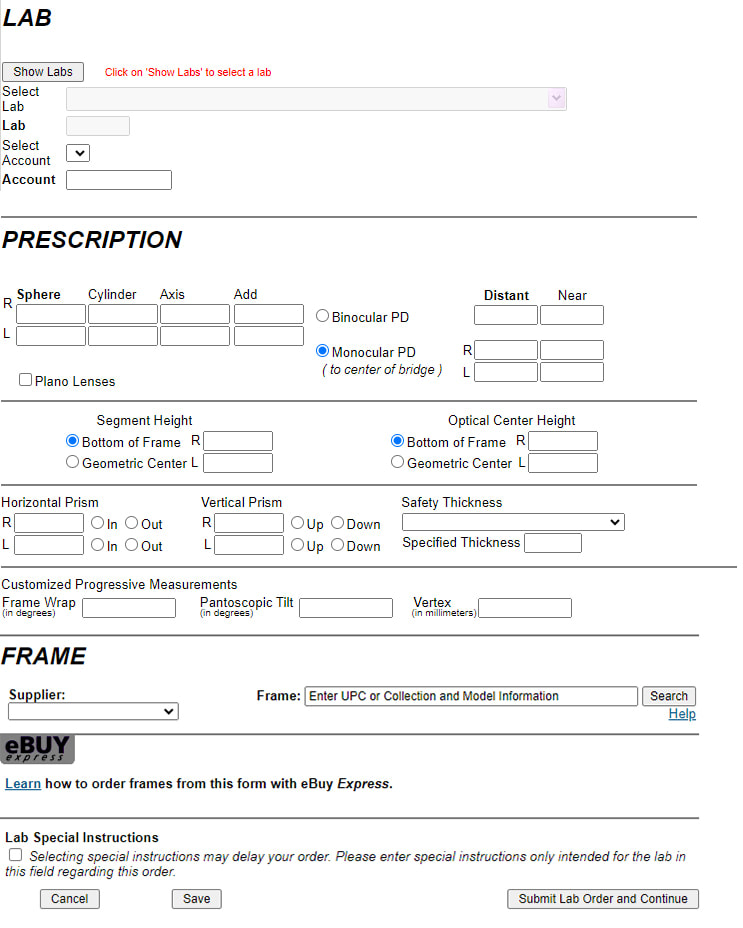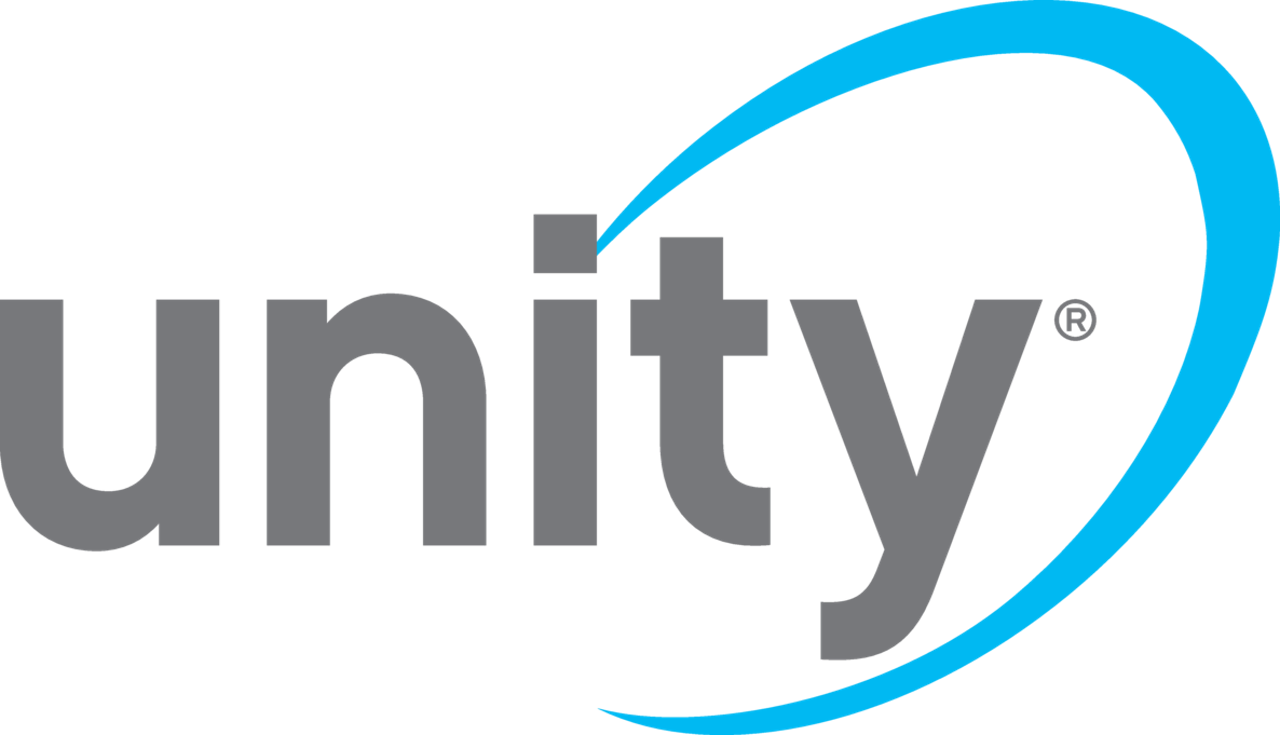HOW TO ORDER UNITY LENSES ON EYEFINITY.COM: A STEP-BY-STEP GUIDE
Follow these easy, step-by-step instructions to make ordering Unity lenses through Eyefinity.com a breeze.
After logging into Eyefinity, simply follow the directions below for ordering Unity progressives, task-oriented, and single vision lenses for VSP claims and private-pay patients.
We recommend reading through the entire guide, but you can jump to a specific section in this guide by clicking any of the following links:
Begin a VSP Claim Order Begin a Private Pay Order
After logging into Eyefinity, simply follow the directions below for ordering Unity progressives, task-oriented, and single vision lenses for VSP claims and private-pay patients.
We recommend reading through the entire guide, but you can jump to a specific section in this guide by clicking any of the following links:
Begin a VSP Claim Order Begin a Private Pay Order
Begin a VSP Claim Order
Step 1: Input Patient and Exam Information
1. Obtain a VSP authorization for the patient. For more information, read Authorizing VSP Benefits on eClaim.
2. Click View CMS 1500 Form or return to the eClaim home page and type the authorization number from step 1 in the Enter Authorization # text box and click GO.
3. Type or select the Date of Service. You cannot access the claim form without a date of service.
4. Record information in the Exam section:
- If applicable for the claim, select the Exam Type performed.
- If the provider performed a refraction, select Refraction Performed to ensure that the correct payment amount is sent.
- If you are filing a claim for an exam, select Yes or No - Reason on File under Dilation Performed? This information is required on all exam claims.
- Select the Physician or Supplier. This information is required on all claims.
- Select if the patient is receiving Lens or Frame glasses materials.
Step 2: Choose Your Desired Unity Lenses
To Order Unity Via II Progressive Lenses
In the “LENS” section:
In the “LENS” section:
- In the Lens Finishing drop-down menu, select Lab Finishing or In-Office Uncut Lenses.
- In the Vision Type drop-down menu, choose Progressive.
- In the Material drop-down menu, select your preferred lens material.
- In the Lens drop-down menu, either scroll down to Unity or type Unity into the blank field and scroll through the Unity products to find Unity Via II progressive lenses. Choose Unity Via Elite II, Unity Via Plus II, Unity Via I, or Unity Via Wrap II.
- Select your preferred enhancement. Enhancements appear after the name of the lens.
To Order Unity Via Mobile II Lenses
In the “LENS” section:
In the “LENS” section:
- In the Lens Finishing drop-down menu, select Lab Finishing or In-Office Uncut Lenses.
- In the Vision Type drop-down menu, choose Progressive.
- In the Material drop-down menu, select your preferred lens material.
- In the Lens drop-down menu, type Unity into the blank field, and select Unity Via Mobile II.
- Select your preferred enhancement. Enhancements appear after the name of the lens.
To Order Unity Via OfficePro Lenses
In the “LENS” section:
In the “LENS” section:
- In the Lens Finishing drop-down menu, select Lab Finishing or In-Office Uncut Lenses.
- In the Vision Type drop-down menu, choose Near Variable Focus.
- In the Material drop-down menu, select your preferred lens material.
- In the Lens drop-down menu, type Unity into the blank field, and select either Unity Via OfficePro 5ft or Unity Via OfficePro 10ft.
- Select your preferred enhancement. Enhancements appear after the name of the lens.
To Order Unity Relieve Lenses
In the “LENS” section:
In the “LENS” section:
- In the Lens Finishing drop-down menu, select Lab Finishing or In-Office Uncut Lenses.
- In the Vision Type drop-down menu, choose Single Vision.
- In the Material drop-down menu, select your preferred lens material.
- In the Lens drop-down menu, type Unity into the blank field, and select either Unity Relieve 50 or Unity Relieve 70.
- Select your preferred enhancement. Enhancements appear after the name of the lens.
To Order Unity SV Single Vision Lenses
In the “LENS” section:
In the “LENS” section:
- In the Lens Finishing drop-down menu, select Lab Finishing or In-Office Uncut Lenses.
- In the Vision Type drop-down menu, choose Single Vision.
- In the Material drop-down menu, select your preferred lens material.
- In the Lens drop-down menu, type Unity into the blank field, and select either Unity SVx, SVxtra, or SVxtreme.
- Select your preferred enhancement. Enhancements appear after the name of the lens.
Step 3: Complete the eClaim Form
1. Include any additional information in the Lens section, such as an A/R Coating, if desired.
2. Complete the remaining form fields for Frame, Lab, Prescription, Services, Patient, Insured, and Facility and Billing. For more information on these eClaim fields, review Submitting Material VSP Claims through eClaim. When complete, select Calculate.
3. When you are ready to send the claim to VSP, click Submit Claim in the bottom command bar.
Begin a Private Pay Order
Step 1: Input Patient and Exam Information
1. Click on eLAB in the top navigation.
2. Enter the patient’s last name and first name and click “Request” OR click on “Start a Lab Order” on the left side of the screen.
3. On the top of the next page, ensure the date of service and doctor’s name are correct, and check off “Lens” and if applicable, “Frames,” next to Lab Services.
Step 2: Select Your Desired Unity Lenses
To Order Unity Via II Progressive Lenses
In the “LENS” section:
In the “LENS” section:
- In the Lens Finishing drop-down menu, select Lab Finishing or In-Office Uncut Lenses.
- In the Vision Type drop-down menu, choose Progressive.
- In the Material drop-down menu, select your preferred lens material.
- In the Lens drop-down menu, either scroll down to Unity or type Unity into the blank field and scroll through the Unity products to find Unity Via II progressive lenses. Choose Unity Via Elite II, Unity Via Plus II, Unity Via I, or Unity Via Wrap II.
- Select your preferred enhancement. Enhancements appear after the name of the lens.
To Order Unity Via Mobile II Lenses
In the “LENS” section:
In the “LENS” section:
- In the Lens Finishing drop-down menu, select Lab Finishing or In-Office Uncut Lenses.
- In the Vision Type drop-down menu, choose Progressive.
- In the Material drop-down menu, select your preferred lens material.
- In the Lens drop-down menu, either scroll down to Unity or type Unity into the blank field, and select Unity Via Mobile II.
- Select your preferred enhancement. Enhancements appear after the name of the lens.
To Order Unity Via OfficePro Lenses
In the “LENS” section:
In the “LENS” section:
- In the Lens Finishing drop-down menu, select Lab Finishing or In-Office Uncut Lenses.
- In the Vision Type drop-down menu, choose Near Variable Focus.
- In the Material drop-down menu, select your preferred lens material.
- In the Lens drop-down menu, either scroll down to Unity or type Unity into the blank field, and select either Unity Via OfficePro 5ft or Unity Via OfficePro 10ft.
- Select your preferred enhancement. Enhancements appear after the name of the lens.
To Order Unity Relieve Lenses
In the “LENS” section:
In the “LENS” section:
- In the Lens Finishing drop-down menu, select Lab Finishing or In-Office Uncut Lenses.
- In the Vision Type drop-down menu, choose Single Vision.
- In the Material drop-down menu, select your preferred lens material.
- In the Lens drop-down menu, either type Unity into the blank field or scroll down to Unity, scroll through the Unity lenses, and select either Unity Relieve 50 or Unity Relieve 70.
- Select your preferred enhancement. Enhancements appear after the name of the lens.
To Order Unity SV Single Vision Lenses
In the “LENS” section:
In the “LENS” section:
- In the Lens Finishing drop-down menu, select Lab Finishing or In-Office Uncut Lenses.
- In the Vision Type drop-down menu, choose Single Vision.
- In the Material drop-down menu, select your preferred lens material.
- In the Lens drop-down menu, either type Unity into the blank field or scroll down to Unity, scroll through the Unity lenses, and select either Unity SVx, SVxtra, or SVxtreme.
- Select your preferred enhancement. Enhancements appear after the name of the lens.
Step 3: Complete Lens, Lab, Prescription, and Frame Fields
1. Include any additional information in the Lens section, such as an A/R Coating, if desired.
2. Complete the form fields for Lab, Prescription, Frame, and submit your order.
Ordering Guides for Enhancements
Review these other helpful ordering guides for SunSync® Light-Reactive Lenses and TechShield® Anti-Reflective Coatings.